It just takes 3 clicks to find out how much disk space your Mac has, and how much of it is full. Based on MacOS 10.14.3, Mojave, these instructions also apply to most older MacOS versions. How to Check Storage on Mac You need to check the storage space especially when your Mac is running slow; you must keep about ten percent of the space free in order to maintain stable performance. If your Mac drive is almost full, you should delete some useless files and uninstall unused applications. To find these options, click the Apple menu then About this Mac, select Manage, then Storage Tools. There are four options: Store in iCloud-Free up space on your computer by storing files in iCloud. This option moves items off your storage drive and into your Apple ® account in the cloud.
Frequently ending up in a situation where your Mac storage is low? It makes you wonder where all the drive space is going, right? Here is the right place for you. We are going to learn how to check storage on Mac, and how can we free up the storage space on your device when we find out the disk is almost full.
How to See Storage on Mac
In macOS, you can check the disk capacity and how the storage is being consumed by using the built-in utilities of the operating system. We are discussing the solutions available to check storage on Mac.
Solution 1:About This Mac [The Most Common Way]
Available for macOS X 10.10 or later
More recent flavors of macOS give you a very simple way to check how much storage you have on Mac with About This Mac. It's a nice and easy tool to view basic information about your machine in a single window. Go to Apple Menu > About This Mac and select the Storage tab. You can view how the storage of your Mac is distributed between System, Documents, Apps, Photos and available free space.
What Storage Categories You Will See in the 'Storage' Section
Once you have gotten know how to check Mac storage, you need to get more useful information in the 'Storage' section. Let's dig deeper and see what all things are using up the storage space. The Storage section in About This Mac contains the following categories in which the storage is divided; Apps, Movies, Audio, Photos, systems, Backups and the one category that frustrates you the most, Others.
Let's see, one by one, what all these categories contain:
- Apps – it contains all application files (*.app files) and the executable files stored on your Mac.
- Audio – it contains music files and other audio files. It will include iTunes and music library files.
- Photos – it contains any kind of photo media that is stored in your local drive or imported photo files from your iPhone or another device.
- Movies – it contains all video files on your mac, including files of iMovie, iTunes download or any other downloaded video file.
- Backups – it contains your local backups from the Time Machine, also includes your iPhone backup.
- Others – it contains all the other documents which cannot be categorized in the above-mentioned items. It includes any zip files, archives, text or pdf documents, disk images, iso files, etc.
Solution 2: Disk Utility
Available for macOS 10.14
Using the Disk Utility app built in macOS is also one of the ways on how to check available space on Mac. You need to open Spotlight in your Mac and type Disk Utility in the search box, select the application to open. Another method is to go to Applications > Utilities and find Disk Utility.
Disk Utility shows you all the storage drives connected to your mac. You can select one of the drives listed in the sidebar to see the disk space utilization bar including information such as Capacity, Available space, Volume Type, etc.
Solution 3: More Info
Available for Mac OS 10.7 or Later
In the earlier versions of macOS, the About This Mac shows the software version screen of macOS. Click More Info to show the information window and select the Storage tab. The storage tab shows the drive information and how much storage you have available on your Mac.
Solution 4: Get Info
Available for Mac OS 10.6 or Earlier
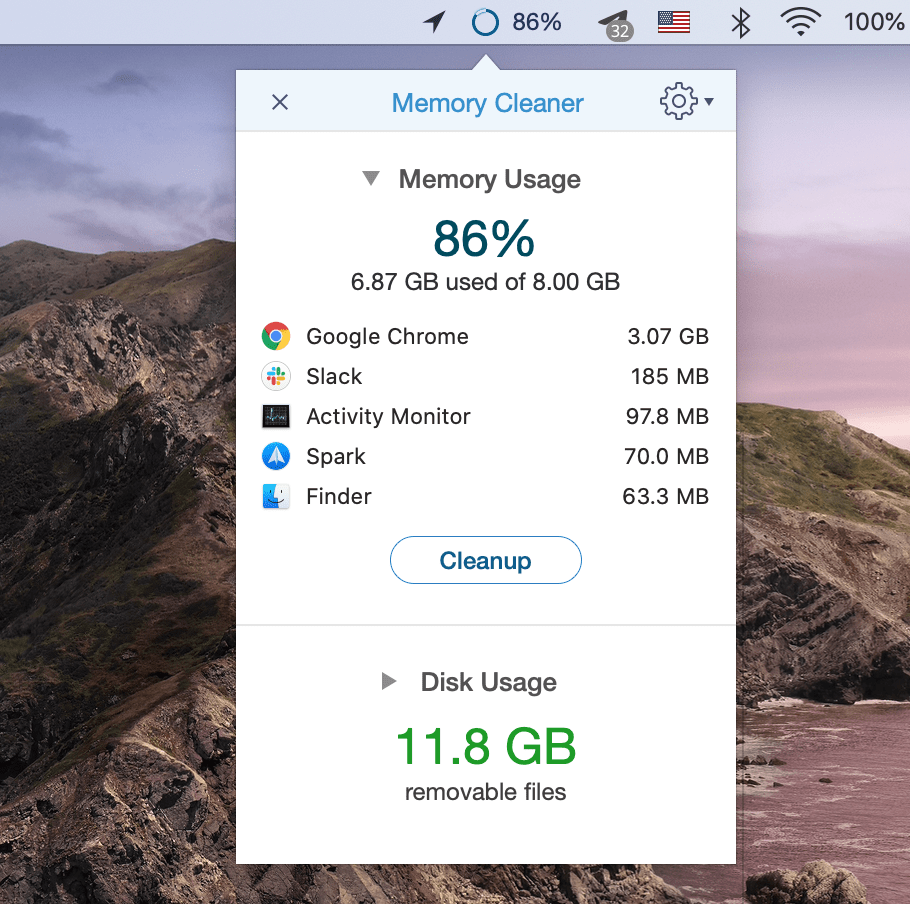
To check available space on Mac, there is another way using the Finder app. When you open Finder window, you can see the Locations in the bottom left side (In the sidebar of Finder app). From the storage devices listed there, right-click on the one which you are interested in and click Get Info. You can now see a window showing the details of your drive. Under the General column, you can see the information like capacity of the drive, how much storage is available on your Mac and how much space is used.
Solution 5: Terminal utility
Only Recommend for Advanced macOS Users
A more sophisticated way of checking your disk storage can be used for advanced technical users. You will be using the Mac Terminal application to view storage this way. Some basic commands will show you a whole lot of numbers on your screen, but that shouldn't scare you. Once we tell you how to view storage on Mac, you will know what every item on the display means.
All you need to do is open the Terminal window. Type ‘df –h' and you will be able to see this window on your screen. Read the line mentioning ‘File System, Size, Used, Avail, Capacity and so on'.
What to do When You Find out The Mac Storage is Almost Full

To check available space on Mac, there is another way using the Finder app. When you open Finder window, you can see the Locations in the bottom left side (In the sidebar of Finder app). From the storage devices listed there, right-click on the one which you are interested in and click Get Info. You can now see a window showing the details of your drive. Under the General column, you can see the information like capacity of the drive, how much storage is available on your Mac and how much space is used.
Solution 5: Terminal utility
Only Recommend for Advanced macOS Users
A more sophisticated way of checking your disk storage can be used for advanced technical users. You will be using the Mac Terminal application to view storage this way. Some basic commands will show you a whole lot of numbers on your screen, but that shouldn't scare you. Once we tell you how to view storage on Mac, you will know what every item on the display means.
All you need to do is open the Terminal window. Type ‘df –h' and you will be able to see this window on your screen. Read the line mentioning ‘File System, Size, Used, Avail, Capacity and so on'.
What to do When You Find out The Mac Storage is Almost Full
Now, you know how to check how much storage you have on Mac. And you will get a annoying answer -Your Mac doesn't have enough space. Yes! The dreadful message your Mac can ever show you is this: ‘Your disk is almost full'.
When your Mac storage is reaching its limit, your macOS will give you a notification telling you to manage your space optimally. Since we know that the Mac is almost always right, we should follow the advice and start cleaning up space. Freeing up space on your Mac can be little less than easy and can take up a lot of your time; one easy way to do this is to use third party app such as Umate Mac Cleaner.
Editor's Pick: Free up More Storage on Mac with Umate Mac Cleaner
To make more storage space available on your Mac, we recommend using Umate Mac Cleaner. It is an efficient and easy tool to make your Mac perform better by cleaning up of your machine quickly.
Umate Mac Cleaner can be used to clean up more than 40 types of junk files available on your system. It quickly cleans your Mac from all the unwanted files taking up your storage. Depending on how much space you want to free up on the machine, the application gives you 2 different cleanup modes to select from; Quick Clean and Deep Clean.
Quick Clean: It is not every time you would need to use Deep Clean on your system, most of the time a simple scan on the Quick Clean mode can fix all your problems. Quick clean will clean up the system and application junk files along with trash bin and unused installation packages. It will make space available for your Mac to run better.
Deep Clean: Once you have run Quick Clean and you think there can be more files available on your Mac which you don't need and can be cleaned, you can run this utility to clean up your iOS junk, downloaded files, larger files or any unused disk image available on your disk.
Other main features of Umate Mac are also useful to free up storage space on Mac, like Erase Private Data (clean up private data to protect your privacy and get more storage) and Manage Apps & Extensions (uninstall unused apps and remove unnecessary extensions on your Mac to release more space). Both these features can be used according to your system requirement and both are proven to work.
Why Choose Umate Mac Cleaner to Free Up Space on Mac
- Significantly free up 4X disk space for your Mac.
- Free up more storage space on Mac within just single click, greatly save your time.
- Compatible with iMac, Macbook Pro/Air running macOS 10.14-10.9.
- Lots of Mac users Likes our app / recommended and trusted by many famous tech sites.
- User-friendly interface and very easy to use.
Check The Storage In Macon Ga
- Launch Umate Mac Cleaner and select a desired feature, then hit Scan button.
- After scanning, preview the scanned results and choose those items you want to delete.
- Then you can follow the on-screen prompts to operate accordingly for cleaning up your Mac and free up more space.
Conclusion
Macbook Storage Check
There are many simple ways to check storage on Mac. The point is you should take action when you find out the Mac disk is full. The next thing is to free up more storage space on Mac. And Umate Mac Cleaner is already here to provide you with the simplest and user-friendly experience with powerful features.
