- How Do I Save Photos
- How To Save A Image On Mac
- How To Save A Image On Macbook Pro
- How To Save A Image On Macbook Air
The 'Save Image As' pull-down menu even gives you the option to create a new folder within which you can save the image. Like the 'Save Image to Desktop' option, then 'Save Image As' option will save a copy of the image to your Mac. I have been searching for a method to convert a list of 500 '.pdb' files (small peptide ligands) to '.pdbqt' with rigid backbones, and then dock them with a receptor. You don't need to pay for Photoshop or another photo editing app to resize images and make them smaller on a Mac. You can use Preview which comes as part of MacOS and resize images for free. As you click 'Save as PDF' you will see options to name it, choose the location where you want to save it. Fill them all as you see on the screen, and click 'Save'. Now, you can go to the location where you saved the PDF, and open it, you will see the image in that PDF. This is how you can save a photo as a PDF on Mac. Images are a great way to share or represent your ideas in a more visual manner. Nowadays, people prefer communication more with images than just plain text, and sometimes, you. How To Save Images On A Mac.
Instagram is a mecca of inspiration so it's no surprise that you want to learn how to save Instagram photos on your PC or Mac.
But since Instagram does not allow users to save images directly to their computers (due to copyright regulation), you've probably found yourself taking a multi-step process to save your images.
Whether you're a brand that needs to save UGC photos for reposting or an Instagram user who loves keeping a folder of their favorite photos, here's how to save Instagram photos on PC or Mac when double tapping or your saved photos folder just isn't enough!
How to Save Instagram Photos on PC or Mac:
There are 4 different ways to save Instagram photos on PC or Mac.
How Do I Save Photos
- Taking a screenshot
- Searching via page source
- Using Sked Social's Chrome extension
- Saving your own Instagram photos
Method #1: Taking a Screenshot
If size or resolution isn't an issue for you, the easiest way to save or capture an Instagram image to your PC or Mac is by taking a screenshot.
For PC:
The most convenient way of taking a screenshot of your Instagram image on PC is using Windows' Snipping Tool. Follow these steps to start screenshotting like a pro!
- Navigate to your Instagram photo within your desktop browser.
- Open the Snipping Tool on your PC. You can find it by selecting the ‘Start' butting and typing ‘Snipping Tool' into the Windows 10 search bar.
- Adjust your Snipping ‘Mode' and then click ‘New' in the menu toolbar.
- Select the area of the image you want to snip.
- After capturing your snip, select the ‘Save Snip' button.
- In the Save As box, type a file name, location, and type, and proceed by clicking Save.
For Mac:
- Navigate to your Instagram photo within your desktop browser.
- Hold down Shift + Command + 4
- Drag to select the area of the image you need to capture.
- After taking a screenshot, find the image saved as a .png file on your desktop.
How To Save A Image On Mac
Method #2: Searching Via Page Source
If you want to save Instagram photos at the highest resolution possible, saving via your browser's Page Source is your best option.
Here's how it's done:
- Navigate to the Instagram photo you want to save in your browser.
- Click the '…' at the top right of the photo.
- Click ‘Copy Link'
- Enter the link in your browser's window and press Enter/Return
- Access Chrome's Page Source by clicking View > Developer > View Source in Chrome.
6. In the ‘View Source' window pane, click CTRL + F (PC) or Command + F (Mac) and paste or type in '.jpg'
7. The first URL to appear is usually the image you're want to save (highlighted below). But you may need to employ trial and error.
8. Copy and paste the URL into another tab/window to produce a window with the image.
9. Right-click on the image and save it to your PC or Mac.
Method #3: Using Sked's Chrome Extension
When you need to save Instagram photos to repost them for your user-generated content (UGC) campaign, the most efficient way to do so is using Sked Social's Regram Chrome extension.
Sked Social Regram allows Sked Social users.
Follow these steps to start leveling up your regram skills:
- After signing up for a Sked Social account or free trial, open your Chrome browser and download the extension here. (https://chrome.google.com/webstore/detail/sked-social-regram/ffgpobfpdejceccaekjgoohkbllpohcp?hl=en)
- Click the ‘Add to Chrome' button and approve any browser prompts.
- Click the Sked Social Regram icon in your Chrome extension toolbar and sign in using your Sked Social account credentials.
- Navigate to the Instagram image link you want to regram and click Sked's Regram icon.
- Enter your new caption in the caption box
6. If you wish, you can hide hashtags in the First Comment box.
7. ‘Queue', ‘Schedule' or send your post to ‘Drafts' automatically. Note: Before queuing your posts, be sure that your queue posts have been set up in Sked Social.
8. Click ‘Submit Post'
Besides this, you can also use the ‘Upload from Instagram URL' option on Sked Social to regram images.
The Instagram scheduler Social Media Strategists trust
Plan & schedule your brand's Instagram posts, Stories, videos and more.
- Tag locations, users and products
- Get hashtag recommendations
- Collaborate with clients & manage approvals
Method #4: Saving Your Own Instagram Photos
If you want to save your own Instagram photos to your PC or Mac, the process is simple and quick, but requires you to enable a feature within the Instagram app before posting.
- Log in to your Instagram account from your mobile phone.
- Tap on your user icon in the lower right corner.
- Tap the hamburger icon in the top right corner.
- Hit the Settings menu, in the lower right corner.
- Click ‘Account'
- Enable ‘Save Original Photos' by toggling the option to the right.
Enabling this feature automatically saves every photo to your phone in a separate album named, ‘Instagram'.
Over to You
If you want to learn how to save Instagram photos on PC or Mac, you're not alone! From UGC campaigns to shoutouts or just plain-simple inspiration, the methods discussed above put you on the right track for success.
Disk Utility User Guide
You can use Disk Utility to create a disk image, which is a file that contains other files and folders.
Note: You can burn information to a CD or DVD using the Burn command in the Finder. See Burn CDs and DVDs.
Create a blank disk image for storage
You can create an empty disk image, add data to it, then use it to create disks, CDs, or DVDs.
How To Save A Image On Macbook Pro
In the Disk Utility app on your Mac, choose File > New Image > Blank Image.
Enter a filename for the disk image, add tags if necessary, then choose where to save it.
This is the name that appears in the Finder, where you save the disk image file before opening it.
In the Name field, enter the name for the disk image.
This is the name that appears on your desktop and in the Finder sidebar, after you open the disk image.
In the Size field, enter a size for the disk image.
Click the Format pop-up menu, then choose the format for the disk:
If the disk image will be used with a Mac that has a solid state drive (SSD) and uses macOS 10.13 or later, choose APFS or APFS (Case-sensitive).
If the disk image will be used with a Mac with macOS 10.12 or earlier, choose Mac OS Extended (Journaled) or Mac OS Extended (Case-sensitive, Journaled).
If the disk image will be used with a Mac or Windows computer and is 32 GB or less, choose MS-DOS (FAT); if it's over 32 GB, choose ExFAT.
To encrypt the disk image, click the Encryption pop-up menu, then choose an encryption option.
Click the Partitions pop-up menu, then choose a partition layout.
Click the Image Format pop-up menu, then choose an option:
Sparse bundle disk image: Same as a sparse disk image (below), but the directory data for the image is stored differently. Uses the .sparsebundle file extension.
Sparse disk image: Creates an expandable file that shrinks and grows as needed. No additional space is used. Uses the .sparseimage file extension.
Read/write disk image: Allows you to add files to the disk image after it's created. Uses the .dmg file extension.
DVD/CD master: Changes the size of the image to 177 MB (CD 8 cm). Uses the .cdr file extension.
Click Save, then click Done.
Disk Utility creates the disk image file where you saved it in the Finder and mounts its disk icon on your desktop and in the Finder sidebar.
In the Finder, copy your files to the mounted disk image, then eject it.
Restore the disk image to a disk.
For more information about disk image types, see the manual (man) page for hdiutil.
Create a disk image from a disk or connected device
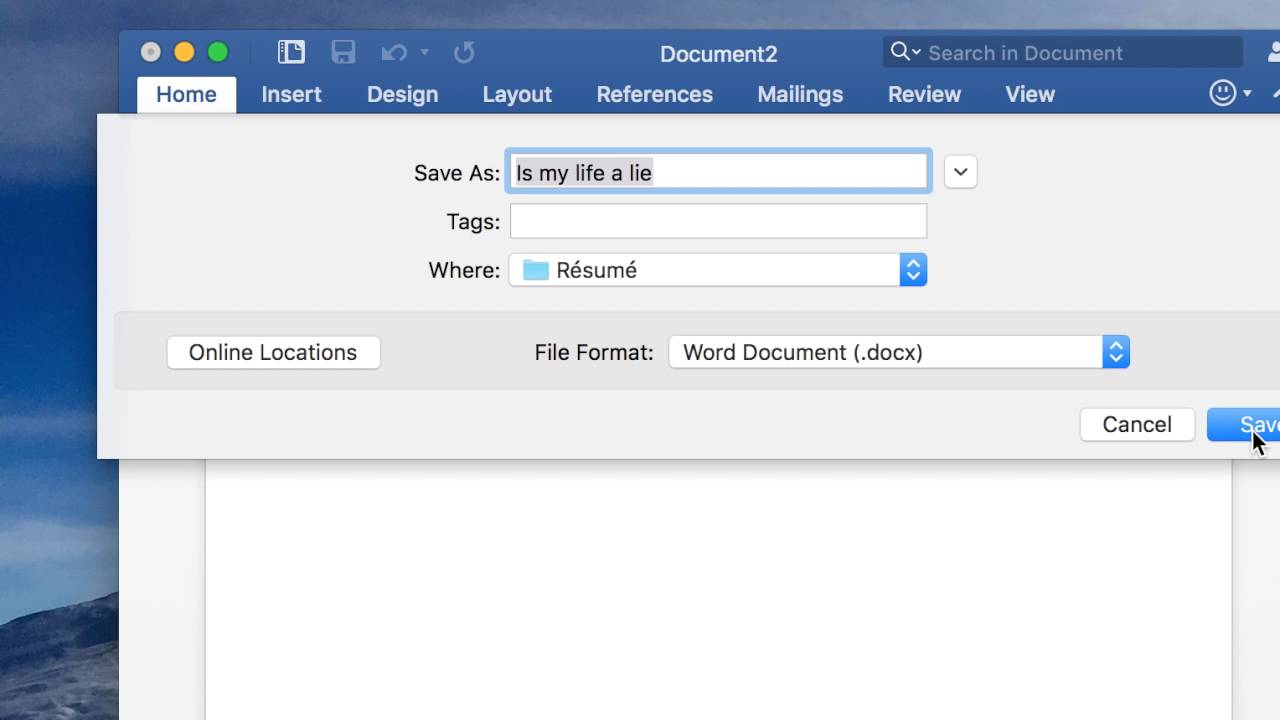
You can create a disk image that includes the data and free space on a physical disk or connected device, such as a USB device. For example, if a USB device or volume is 80 GB with 10 GB of data, the disk image will be 80 GB in size and include data and free space. You can then restore that disk image to another volume.
In the Disk Utility app on your Mac, select a disk, volume, or connected device in the sidebar.
Choose File > New Image, then choose 'Image from [device name].'
Enter a filename for the disk image, add tags if necessary, then choose where to save it.
This is the name that appears in the Finder, where you save the disk image file before opening it.
Click the Format pop-up menu, then choose an option:
Read-only: The disk image can't be written to, and is quicker to create and open.
Compressed: Compresses data, so the disk image is smaller than the original data. The disk image is read-only.
Read/write: Allows you to add files to the disk image after it's created.
DVD/CD master: Can be used with third-party apps. It includes a copy of all sectors of the disk image, whether they're used or not. When you use a master disk image to create other DVDs or CDs, all data is copied exactly.
To encrypt the disk image, click the Encryption pop-up menu, then choose an encryption option.
Click Save, then click Done.
Disk Utility creates the disk image file where you saved it in the Finder and mounts its disk icon on your desktop and in the Finder sidebar.

You can create a disk image that includes the data and free space on a physical disk or connected device, such as a USB device. For example, if a USB device or volume is 80 GB with 10 GB of data, the disk image will be 80 GB in size and include data and free space. You can then restore that disk image to another volume.
In the Disk Utility app on your Mac, select a disk, volume, or connected device in the sidebar.
Choose File > New Image, then choose 'Image from [device name].'
Enter a filename for the disk image, add tags if necessary, then choose where to save it.
This is the name that appears in the Finder, where you save the disk image file before opening it.
Click the Format pop-up menu, then choose an option:
Read-only: The disk image can't be written to, and is quicker to create and open.
Compressed: Compresses data, so the disk image is smaller than the original data. The disk image is read-only.
Read/write: Allows you to add files to the disk image after it's created.
DVD/CD master: Can be used with third-party apps. It includes a copy of all sectors of the disk image, whether they're used or not. When you use a master disk image to create other DVDs or CDs, all data is copied exactly.
To encrypt the disk image, click the Encryption pop-up menu, then choose an encryption option.
Click Save, then click Done.
Disk Utility creates the disk image file where you saved it in the Finder and mounts its disk icon on your desktop and in the Finder sidebar.
Important: Don't create a disk image of a disk that you believe to be failing or that contains corrupted information. The disk image may not serve as a reliable backup.
For technical information about creating a restore disk image, see the Apple Software Restore (ASR) manual (man) page.
Create a disk image from a folder or connected device
You can create a disk image that contains the contents of a folder or connected device, such as a USB device. This method doesn't copy a device's free space to the disk image. For example, if a USB device or volume is 80 GB with 10 GB of data, the disk image will be 10 GB in size and include only data, not free space. You can then restore that disk image to another volume.
In the Disk Utility app on your Mac, choose File > New Image, then choose Image from Folder.
Select the folder or connected device in the dialog that appears, then click Open.
Enter a filename for the disk image, add tags if necessary, then choose where to save it.
This is the name that appears in the Finder, where you save the disk image file before opening it.
To encrypt the disk image, click the Encryption pop-up menu, then choose an encryption option.
Click the Image Format pop-up menu, then choose an option:
Read-only: The disk image can't be written to, and is quicker to create and open.
Compressed: Compresses data, so the disk image is smaller than the original data. The disk image is read-only.
Read/write: Allows you to add files to the disk image after it's created.
DVD/CD master: Can be used with third-party apps. It includes a copy of all sectors of the disk image, whether they're used or not. When you use a master disk image to create other DVDs or CDs, all data is copied exactly.
Hybrid image (HFS+/ISO/UDF): This disk image is a combination of disk image formats and can be used with different file system standards, such as HFS, ISO, and UDF.
Click Save, then click Done.
Disk Utility creates the disk image file where you saved it in the Finder and mounts its disk icon on your desktop and in the Finder sidebar.
For technical information about creating a restore disk image, see the Apple Software Restore (ASR) manual (man) page.
Create a secure disk image
If you have confidential documents that you don't want others to see without your permission, you can put them in an encrypted disk image.
Note: If you want to protect the contents of the system disk, turn on FileVault using the FileVault pane of Security & Privacy Preferences.
In the Disk Utility app on your Mac, choose File > New Image > Blank Image.
Enter a filename for the disk image, add tags if necessary, then choose where to save it.
This is the name that appears in the Finder, where you save the disk image file before opening it.
In the Name field, enter the name for the disk image.
This is the name that appears on your desktop and in the Finder sidebar, after you open the disk image.
In the Size field, enter a size for the disk image.
Click the Format pop-up menu, then choose a format:
If you're using the encrypted disk image with a Mac computer using macOS 10.13 or later, choose APFS or APFS (Case-sensitive).
If you're using the encrypted disk image with a Mac computer using macOS 10.12 or earlier, choose Mac OS Extended (Journaled) or Mac OS Extended (Case-sensitive, Journaled).
Click the Encryption pop-up menu, then choose an encryption option.
Enter and re-enter a password to unlock the disk image, then click Choose.
WARNING: If you forget this password, you won't be able to open the disk image and view any of the files.
Use the default settings for the rest of the options:
Click the Partitions pop-up menu, then choose Single partition - GUID Partition Map.
Click the Image Format pop-up menu, then choose 'read/write' disk image.
Click Save, then click Done.
Disk Utility creates the disk image file where you saved it in the Finder and mounts its disk icon on your desktop and in the Finder sidebar.
In the Finder , copy the documents you want to protect to the disk image.
If you want to erase the original documents so they can't be recovered, drag them to the Trash, then choose Finder > Empty Trash.
When you're finished using the documents on the secure disk image, be sure to eject the disk image. As long as it's available on your desktop, anyone with access to your computer can use the documents on it.
To access the data in a disk image, double-click it. Iphone emulator mac. It appears on your desktop, and you can add, remove, and edit files on it just as you would with a disk.
